H2 database mac m1에 설치하는 방법
http://www.h2database.com/html/main.html
H2 Database Engine
H2 Database Engine Welcome to H2, the Java SQL database. The main features of H2 are: Very fast, open source, JDBC API Embedded and server modes; in-memory databases Browser based Console application Small footprint: around 2.5 MB jar file size Supp
www.h2database.com
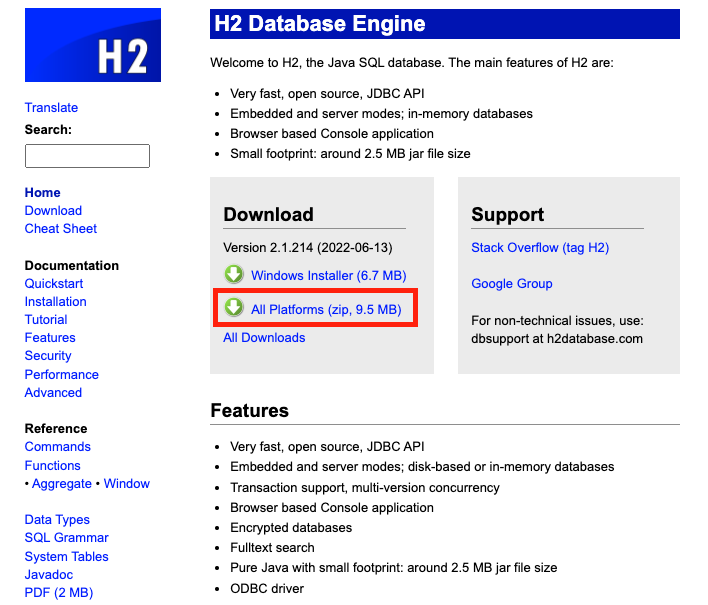
위 링크에 접속하면 다음과 같은 화면이 나오고 여기서 빨간색으로 표시된 부분을 클릭하면 zip파일이 다운받아집니다.
해당 파일을 원하는 곳에서 더블클릭을 하게되면 압축이 풀리고 터미널로 그 경로로 이동합니다.
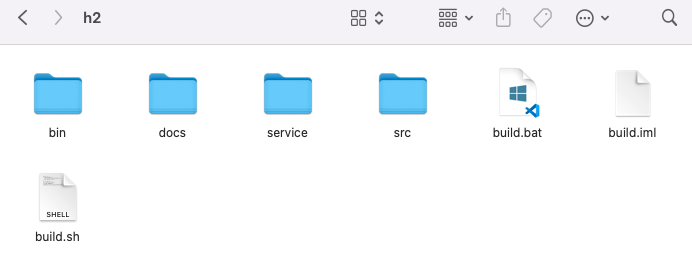
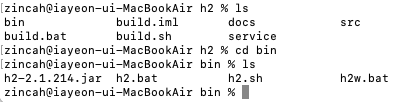
./h2/bin 경로로 이동하면 h2.sh파일을 확인할 수 있는데 만약에 파일을 실행할 때 '허가 거부(permission denied)' 메세지가 나온다면 아래 명령어를 실행해서 실행 권한을 변경해줍니다.
chmod 755 h2.sh그 다음 h2.sh를 실행시켜주면 되지만 데이터베이스에서 쿼리 실행 시 Sorry, remote connections ('webAllowOthers') are disabled on this server. 와 같은 메세지가 뜨는 것을 방지하기 위해 옵션을 넣어서 실행시켜주면 됩니다.
./h2.sh -webAllowOthers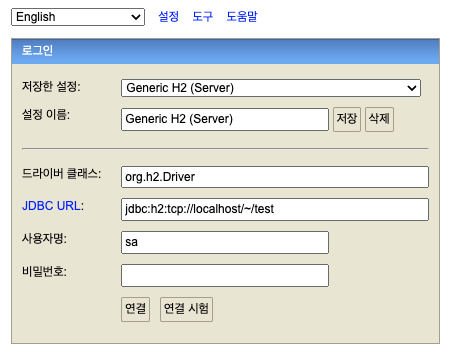
실행하게 되면 해당 화면을 볼 수 있는데 만약 해당 화면이 바로 나오지 않는다면 '-webAllowOthers' 옵션을 빼지 않았는지 확인하고 그래도 나오지 않는다면 localhost:8082를 url 창에 입력해주면 위 화면이 나오게 됩니다.
그리고 상단바를 확인하게 되면 h2 아이콘을 확인할 수 있습니다.

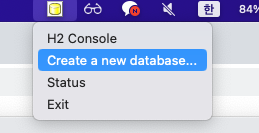
아이콘을 클릭하게 되면 다음과 같은 드롭메뉴들이 나오게 되고 'Create a new database...'를 클릭해줍니다.
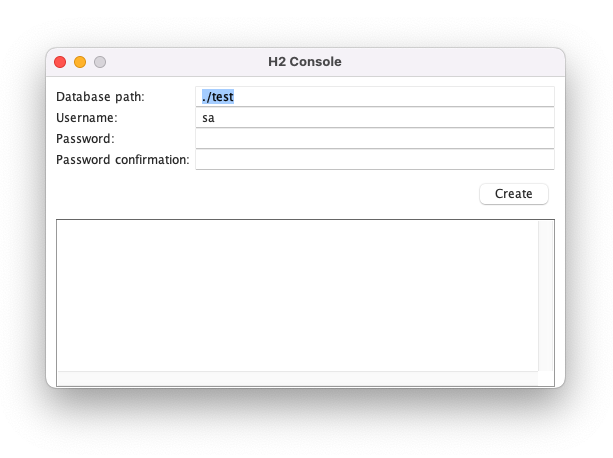
다음과 같은 창이 나오는걸 확인할 수 있고, 저는 경로와 username 그대로 놔두고 password 만 입력하여 데이터베이스를 생성했습니다.
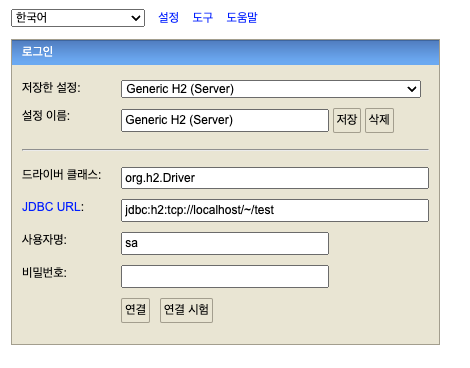
그 다음 위 화면처럼 입력해준 뒤 방금 설정했던 비밀번호까지 입력한 뒤 연결을 누르면 정상적으로 데이터베이스 콘솔 화면으로 넘어가는 것을 확인할 수 있습니다.
* 주의 : JDBC URL은 위처럼 넣어주고 다른 경로에 데이터베이스를 지정했다면 그 경로에 맞게 설정해줍니다.
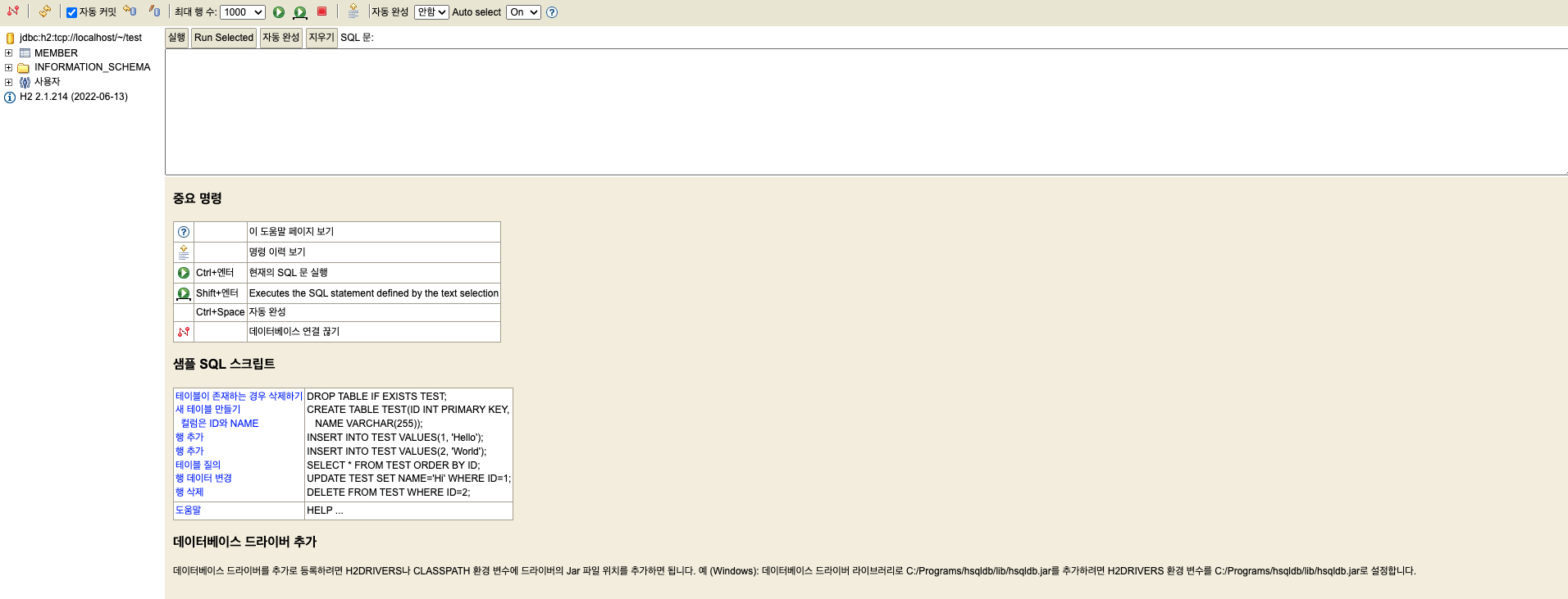
위와 같은 화면이 보인다면 정상적으로 h2 데이터베이스에 연결 성공한 것입니다.
(좌측에 보이는 MEMBER 테이블은 제가 만들어 둔 테이블이라 처음 연결한 분들은 저 테이블이 보이지 않습니다..ㅎㅎ)
접속 종료할 경우에는 상단바 아이콘에서 exit를 클릭하거나 터미널에서 ctrl+c를 누르면 종료됩니다.
'Database' 카테고리의 다른 글
| [Redis] Mac M1 에서 redis(레디스) 설치하기 (0) | 2023.11.03 |
|---|---|
| [Mysql] Mysql Mac m1 (맥 os)에 설치하기 (0) | 2023.06.05 |

